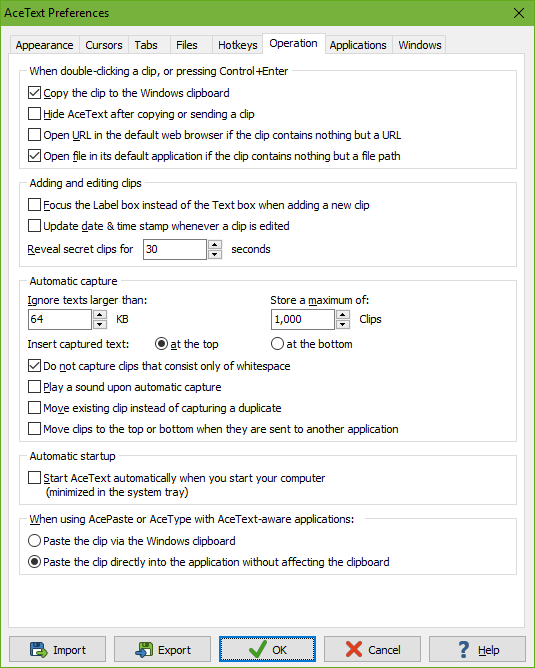
Click on the Preferences button on the main toolbar to access the preferences screen. On the Operation page, you can configure how AceText interacts with other applications.
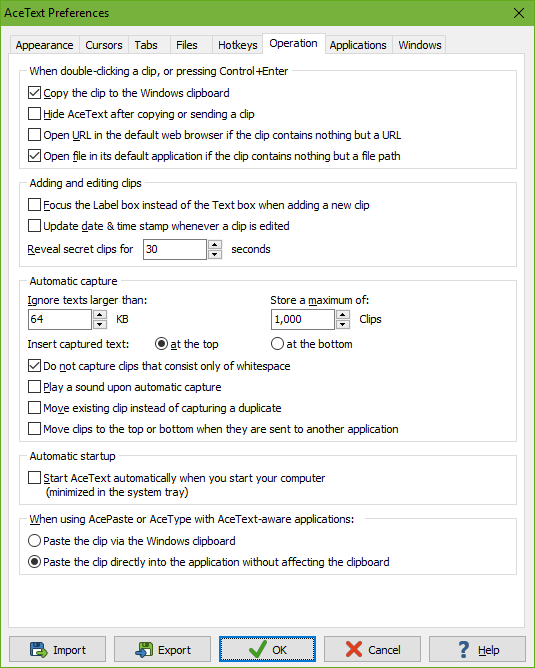
Double-clicking and pressing Ctrl+Enter on the keyboard always have the same effect in AceText. You can perform the same action whether you prefer to use the mouse, or the keyboard.
If you turn on “copy the clip to the Windows clipboard” then AceText places the double-clicked clip onto the Windows clipboard. You can then paste it yourself wherever you want. This makes double-clicking a shortcut for the Copy to Clipboard button.
If you turn on “hide AceText after copying or sending a clip” then AceText hides itself if double-clicking a clip copied it to the clipboard (because you turned on the above option) or set a clip to another application (because you turned on  Double-Click Sends Clip on the main toolbar or in the Operation menu).
Double-Click Sends Clip on the main toolbar or in the Operation menu).
Turning on both the preference to hide AceText and the option to make double-clicking send a clip effectively puts AceText into AcePaste mode without having to press the AcePaste hotkey. But there still is one difference. When you press the AcePaste hotkey and then double-click a clip, it will be sent to the application that was active when you pressed the AcePaste hotkey, even if you switched to another application before double-clicking the clip. If you double-click a clip without pressing the AcePaste hotkey first, it is sent to the application that was last active (except for AceText itself, of course).
If the text of a clip consists solely of a URL, you can configure AceText to open that URL in the default web browser when you double-click on the clip in the clip tree. The URL will open in the browser without being copied to the clipboard and without being sent to the previously active application.
The last option does not affect double-clicking on the URL itself in the AceText editor. Double-clicking directly on a URL always opens it in the default web browser. The option affects double-clicking the clip’s label in the clip tree.
Turn on “focus Label box instead of Text box when adding a clip” if you like to give all your clips a label when adding them. Turn it off if you prefer to type in the clip’s text straight away. If you don’t type in a label, AceText will use the first 40 character of the clip as the label.
Turn on “update date and time stamp whenever a clip is edited” to use the date and time field of each clip as an automatic “last modified” indicator. Whenever you make a change to a clip, its date and time will be set to the current date and time. Regardless of this setting, when you add a new clip, AceText will assign it the current date and time. You can change the date and time on a clip as you want. However, if the “update date and time stamp” option is on, if you make another change after setting the clip’s date or time, AceText will again automatically stamp the clip with the current date and time.
When you select a secret clip you need to click a Reveal button before you can see the contents of the clip. AceText automatically hides the clip’s contents again if you don’t edit them for a certain number of seconds.
When you turn on  Automatic Capture on the ClipHistory toolbar the ClipHistory automatically captures all text that other applications copy to the clipboard.
Automatic Capture on the ClipHistory toolbar the ClipHistory automatically captures all text that other applications copy to the clipboard.
To keep the size of the ClipHistory manageable AceText does not automatically capture very large blocks of text. By default, text longer than 64 KB (about 15 pages of text) is not automatically captured. You can increase this limit up to 32,767 KB which is 32 MB. This limit only affects the automatic capture. If you press the ClipHistory capture hotkey or otherwise transfer text into AceText, AceText will accept any size of text. AceText can easily handle clips that are many megabytes in size.
To prevent the ClipHistory from amassing heaps of obsolete clips, AceText limits the number of clips stored in the ClipHistory. The default is 1,000 clips. You can increase it to 10,000 or decrease it if you want old clips to be discarded more quickly. Whenever AceText automatically captures a clip and the number of clips is greater than the limit, AceText deletes the bottommost clip in the ClipHistory and continue doing so until the number of clips in the ClipHistory equals the limit.
By default, AceText inserts newly captured text at the top of the ClipHistory as if the ClipHistory were a stack of items that grows upwards. You can choose to add newly captured text to the bottom of the ClipHistory instead. Then it will look like a list that grows downwards.
If you turn on “do not capture clips that consist only of whitespace” then the ClipHistory does not automatically capture clips that consist only of spaces, tabs, and line breaks. This too affects only automatic capture. You can still paste whitespace into AceText.
AceText flashes its icon next to the system clock whenever it automatically adds something to the ClipHistory. If you want an auditory confirmation, turn on “play a sound upon automatic capture”. The default sound is the sound of a pair of scissors closing. You can change the sound by creating a file named ClipHistory.wav in the folder %APPDATA%\JGsoft\AceText 4 under your Windows user profile. AceText creates this folder the first time you use it. You can enter %APPDATA%\JGsoft\AceText 4 in the address bar in Windows Explorer to find the actual location of this folder on your computer. If you are using a portable installation, replace the file ClipHistory.wav in AceText’s installation folder instead. AceText has no expectations about this file other than that it is named ClipHistory.wav and that it is a valid Windows PCM wave audio file that can be played by the Windows API.
When the same text is repeatedly copied to the clipboard, the ClipHistory captures only one instance of that text. When text is copied to the clipboard by another application that was captured by the ClipHistory before, but is not the most recently captured text, then the option “move existing clip instead of capturing a duplicate” determines what happens. If you turned it on then the existing clip that previously captured the same text is moved to the top or bottom of the ClipHistory. This avoids having duplicate clips in the ClipHistory. If you turned it off then the existing clip stays where it is and a new clip with the same text is added to the top or bottom of the ClipHistory. This gives you a full history of what was copied, including non-consecutive duplicates. Turning on the option does not remove duplicates that were already in the ClipHistory. You can remove those with the  Delete Duplicate Clips button on the collection toolbar.
Delete Duplicate Clips button on the collection toolbar.
The ClipHistory never captures text that was copied by AceText itself. But you can make it work as a history for reused clips too by turning on “move clips to the top or bottom when they are sent to another application”. Whenever you use  AcePaste,
AcePaste,  AceType, or
AceType, or  Double-Click Sends Clip to send a clip from the ClipHistory to another application, this option moves the clip to the top or bottom of the ClipHistory, depending on whether you set “insert captured text” to “at the top” or “at the bottom”. This option does not move clips that you manually copy and paste to another application with
Double-Click Sends Clip to send a clip from the ClipHistory to another application, this option moves the clip to the top or bottom of the ClipHistory, depending on whether you set “insert captured text” to “at the top” or “at the bottom”. This option does not move clips that you manually copy and paste to another application with  Copy Clip to Clipboard.
Copy Clip to Clipboard.
AceText’s handy hotkeys only work while AceText is running. Windows does not allow inactive applications to register hotkeys. To make sure the hotkeys are always available, turn on the automatic startup option. This will make the AceText icon visible next to the system clock, and enable the hotkeys. AceText itself will not appear until you press a hotkey, click the tray icon, or start AceText via a shortcut icon.
If you also enabled the option in the Files Preferences to automatically reload your AceText collections, AceText’s automatic startup will add a few seconds to your computer’s startup time. The benefit is that your AceText collections are instantly available when you need them.
When you use AcePaste or AceType to paste directly into an application, AceText makes use of the Windows clipboard to send the clip into the application. This means that whatever data was held by the clipboard is lost. It also means that you can readily paste the same text again, since it is already on the clipboard.
If the target application is AceText-aware, however, AceText uses a different method that does not involve the clipboard to send the clip to the target application. This preserves the data that is held by the clipboard.
If you regularly use AceText with both AceText-aware and AceText-unaware applications, it may be confusing that sometimes AceText puts the clip onto the clipboard when you use AcePaste, and sometimes it does not. Therefore, you can select that AceText should also put the clip onto the clipboard when pasting into an AceText-aware application.