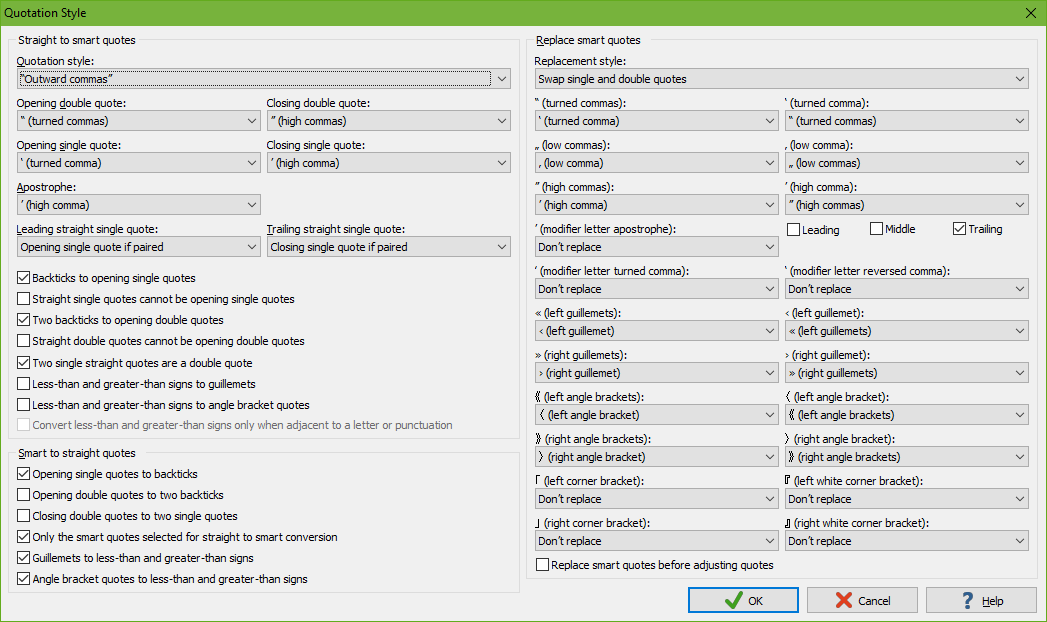
Select Straight ⇒ Smart Quotes in the Quotes submenu of the Convert menu to convert straight quotes in the selected text into smart quotes. If there is no selection, the quotes on the line that the cursor is on are converted.
Exactly which straight quotes are converted into exactly which smart quotes depends on the choices you made in Convert|Quotes|Quotation Style. The Straight ⇒ Smart Quotes command uses the settings in the “straight to smart quotes” group in the upper left corner of that dialog. It does not use any of the other settings.
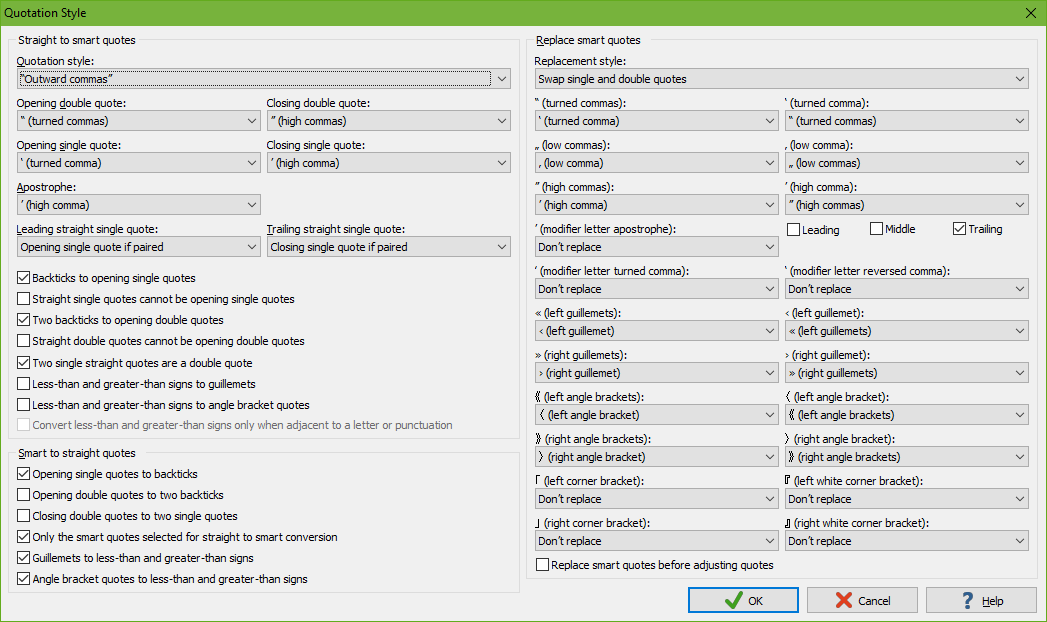
The “quotation style” drop-down list is a speed setting. Selecting a style changes the 5 different quotation characters that you can choose. Pretty much all quotation styles used around the world are available in AceText. You can make a custom style by selecting quotation characters from the drop-down lists for double quotes, single quotes, and apostrophes.
AceText is smart enough to distinguish between apostrophes and single quotes. The sentence “In the ’90s we gave ’em hell.” has two apostrophes and zero single quotes. An apostrophe is not a quote, even if it looks like one, but a character that indicates something was omitted. In American typography, the apostrophe should look like a high comma or a tiny 9 (which is also used for closing single quotes). The apostrophe should not look like a turned comma or a tiny 6 (which is only used for opening single quotes). This is true despite the fact that word processors from major American software companies get this wrong.
If you enter the example sentence “In the '90s we gave 'em hell.” with two straight single quotes then AceText is smart enough to realize that they are not a pair of single quotes but rather two apostrophes. AceText only converts a single straight quote into an opening quote if there is a matching closing single quote. This is also the reason why Convert|Quotes|Auto Adjust Quotes converts quotes only after you’ve moved away from the line. AceText waits to see if any straight quote you enter will end up being paired or alone before deciding how to convert it.
To enable AceText’s automatic differentiation between single quotes and apostrophes, set “leading straight single quote” to “opening single quote if paired” and “trailing straight single quote” to “closing single quote if paired”. Then unpaired single quotes are converted into apostrophes. If your language has different rules for apostrophes or no apostrophes at all, you can change these to always be an apostrophe or always be an opening or closing single quote.
Exactly what your smart quotes look like also depends on the font you are using to display the file, of course. Some fonts render the turned comma (which looks like a tiny number 6) as a reversed comma (which looks like a mirror image of a tiny 9). But this does not affect the discussion of apostrophes versus opening single quotes.
In English text, the “high comma” character is normally used for both closing single quotes and for apostrophes. The Unicode standard recommends this. It is the default in AceText. One issue with this is that the high comma is a punctuation character. By default, AceText does not consider it to be part of a word. Double-clicking “isn’t” selects “isn” or “t” but not “isn’t”. You could change this by turning on the “other punctuation” option in the text layout configuration. But then any punctuation around a word is selected when you double-click it. The regex \w for matching a word character never matches the high comma.
If you prefer your apostrophes to be word characters, you can select “modifier letter apostrophe” as your smart quote. Most fonts display this character identically to the high comma. But it is a different character that is in the “modifier letter” Unicode category. This category contains various symbols that may not be letters but should act as letters. AceText always considers them to be part of a word. You will need to save your files as Unicode since the legacy Windows code pages do not support the modifier letter apostrophe.
Some languages don’t use apostrophes but other characters with a similar function. You can select these in AceText too. The “modifier letter turned comma” marks the phonemic glottal stop in many Polynesian languages, such as the ʻokina in Hawaiʻi. The “modifier letter reversed comma” is used in languages such as Armenian.
In some circles it is customary to use backticks (`) as opening single quotes. On a US keyboard, the backtick can be found to the left of the 1 key in the upper left corner of the keyboard. If you use this style, check “backticks to opening single quotes” to have AceText interpret backticks as opening quotes. Backticks are never interpreted as apostrophes. If you exclusively use backticks to enter opening quotes then you should check “straight single quotes cannot be opening single quotes”. Then AceText knows that a straight single quote is either an apostrophe or a closing quote.
There is a similar custom of using two backticks (``) as opening double quotes. Check “two backticks to opening double quotes” if you use this style. Also check “straight double quotes cannot be opening double quotes” if you use the style with double backticks exclusively.
People who use two backticks as opening double quotes sometimes use two single straight quotes ('') rather than a double straight quote (") as closing double quotes. If you do this, check “two single straight quotes are a double quote”. If you don’t, AceText interprets two single straight quotes as two single quotes.
You have two ways of adding «guillemets» or 《angle brackets quotes》 to your text files in AceText. One way is to set “quotation style” to one of the guillemet or angle bracket options. Then any straight quotes that you enter are converted into guillemets or angle bracket quotes. This can be useful when working with file formats like HTML where less-than and greater-than signs are part of the syntax and shouldn’t be converted. The other way is to check “less-than and greater-than signs to guillemets” or “less-than and greater-than signs to angle bracket quotes”. Then you can enter < and > on the keyboard and have them converted into ‹ and › or 〈 and 〉. If your text may also include actual less-than and greater-than signs then check “convert less-than and greater-than signs only when adjacent to a letter or punctuation”. Then < and > are not converted when surrounded by spaces as they would typically be in a mathematical formula.
Do not confuse a guillemet with a guillemot. A guillemet is a quotation character. A guillemot is a species of bird.