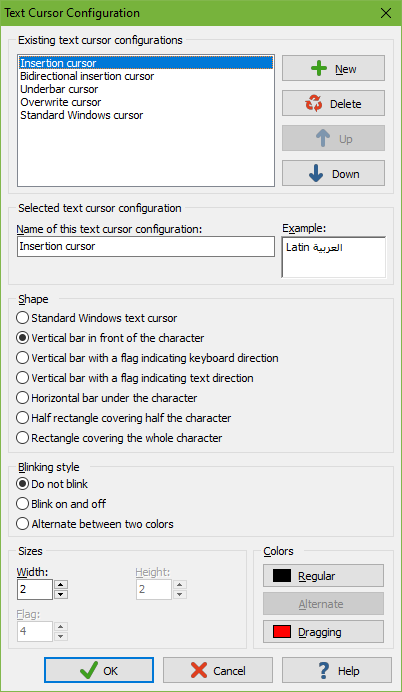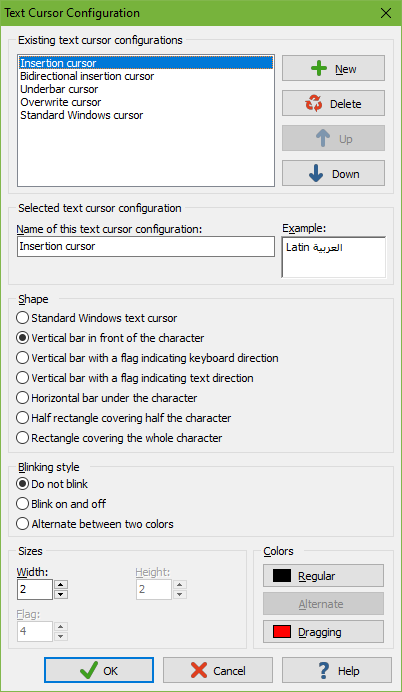Text Cursor Configuration
You can access the text cursor configuration screen from the text layout configuration screen by clicking one of the Configure buttons in the “text cursor appearance” section.
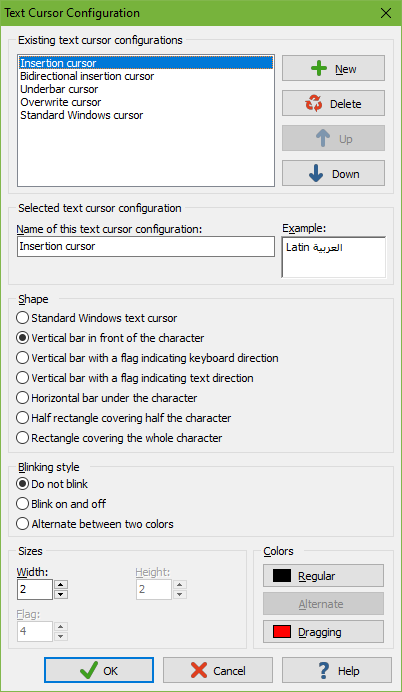
Existing Text Cursor Configurations
The Text Cursor Configuration screen shows the details of the text cursor configuration that you select in the list at the top. Any changes you make on the screen are automatically applied to the selected cursor and persist as you choose different cursors in the list. The changes become permanent when you click OK. The cursor that is selected in the list when you click OK becomes the new default cursor.
Click the New and Delete buttons to add or remove cursors. You must have at least one text cursor configuration. If you have more than one, you can use the Up and Down buttons to change their order. The order does not affect anything other than the order in which the text cursor configurations appear in selection lists.
AceText comes with a number of preconfigured text cursors. You can fully edit or delete all the preconfigured text cursors if you don’t like them.
- Insertion cursor: Blinking vertical bar similar to the standard Windows cursor, except that it is thicker and fully black, even on a gray background.
- Bidirectional insertion cursor: Like the insertion cursor, but with a little flag that indicates whether the keyboard layout is left-to-right (e.g. you’re tying in English) or right-to-left (e.g. you’re typing in Hebrew). The flag is larger than what you get with the standard Windows cursor and is shown even if you don’t have any right-to-left layouts installed.
- Underbar cursor: Blinking horizontal bar that lies under the character. This mimics the text cursor that was common in DOS applications.
- Overwrite cursor: Blinking rectangle that covers the bottom half of the character. In AceText this is the default cursor for overwrite mode. In this mode, which is toggled with the Insert key on the keyboard, typing text overwrites the following characters instead of pushing them ahead.
- Standard Windows cursor: The standard Windows cursor is a very thin blinking vertical bar that is XOR-ed on the screen, making it very hard to see on anything except a pure black or pure white background. If you have a right-to-left keyboard layout installed, the cursor gets a tiny flag indicating keyboard direction. You should only use this cursor if you rely on accessibility software such as a screen reader or magnification tool that fails to track any of AceText’s other cursor shapes.
Selected Text Cursor Configuration
Type in the name of the text cursor configuration. This name is only used to help you identify it in selection lists when you have prepared more than one text cursor configuration.
In the Example box you can type in some text to see what the cursor looks like. The box has a word in Latin and Arabic so you can see the difference in cursor appearance, if any, based on the text direction of the word that the cursor is on.
Shape
- Standard Windows Text cursor: The standard Windows cursor is a very thin blinking vertical bar that is XOR-ed on the screen, making it very hard to see on anything except a pure black or pure white background. If you have a right-to-left keyboard layout installed, the cursor gets a tiny flag indicating keyboard direction. You should only use this cursor if you rely on accessibility software such as a screen reader or magnification tool that fails to track any of AceText’s other cursor shapes. The standard Windows cursor provides no configuration options.
- Vertical bar in front of the character: On the Windows platform, the normal cursor shape is a vertical bar that is positioned in front of the character that it points to. That is to the left of the character for left-to-right text, and to the right of the character for right-to-left text.
- Vertical bar with a flag indicating keyboard direction: A vertical bar positioned in front of the character that it points to, with a little flag (triangle) at the top that indicates the direction of the active keyboard layout. When the cursor points to a character in left-to-right text, it is placed to the left of that character. When the cursor point to a character in right-to-left text, it is placed to the right of that character. The direction of the cursor’s flag is independent of the text under the cursor. The cursor’s flag points to the right when the active keyboard layout is for a left-to-right language. The cursor’s flag points to the left when the active keyboard layout is for a right-to-left language.
- Vertical bar with a flag indicating text direction: A vertical bar positioned in front of the character that it points to, with a little flag (triangle) at the top that points to that character. When the cursor points to a character in left-to-right text, it is placed to the left of that character with its flag pointing to the right towards that character. When the cursor point to a character in right-to-left text, it is placed to the right of that character with its flag pointing to the left towards that character.
- Horizontal bar under the character: In DOS applications, the cursor was a horizontal line under the character that the cursor points to.
- Half rectangle covering half the character: The cursor covers the bottom half of the character that it points to. This is a traditional cursor shape to indicate typing will overwrite the character rather than push it ahead.
- Rectangle covering the whole character: The cursor makes the character invisible. This can also be used to indicate overwrite mode.
Blinking Style
- Do not blink: The cursor is permanently visible in a single color. Choose this option if the blinking distracts you or if it confuses accessibility software such as screen readers or magnification tools.
- Blink on and off: The usual blinking style for text cursors on the Windows platform. The cursor is permanently visible while you type (quickly). When you stop typing for about half a second, the cursor blinks by becoming temporarily invisible. Blinking makes it easier to locate the cursor with your eyes in a large block of text.
- Alternate between two colors: Makes the cursor blink when you stop typing like “on and off”. But instead of making the cursor invisible, it is displayed with an alternate color. This option gives the cursor maximum visibility: the blinking animation attracts the eye while keeping the cursor permanently visible.
Sizes
- Width: Width in pixels for the vertical bar shape.
- Height: Height in pixels for the horizontal bar shape.
- Flag: Length in pixels of the edges of the flag that indicates text direction.
Colors
- Regular: Used for all shapes and blinking styles except the standard Windows cursor.
- Alternate: Alternate color used by the “alternate between two colors” blinking style.
- Dragging: Color of a second “ghost” cursor that appears while dragging and dropping text with the mouse. It indicates the position the text is moved or copied to when you release the mouse button.