 AceText Tower
AceText Tower AceText Tower
AceText Tower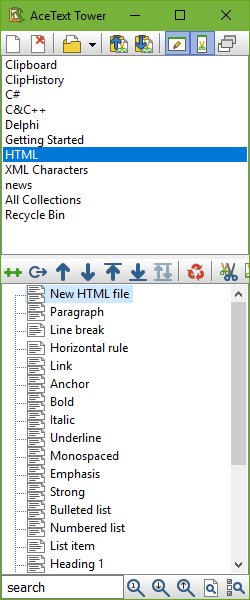 Click the AceText Tower button in the main toolbar to show the AceText Tower. Click that button again to hide the AceText Tower. Clicking the X button on the AceText Tower’s caption bar closes both the AceText Tower and the AceText Editor.
Click the AceText Tower button in the main toolbar to show the AceText Tower. Click that button again to hide the AceText Tower. Clicking the X button on the AceText Tower’s caption bar closes both the AceText Tower and the AceText Editor.
You can also toggle the tower’s visibility by pressing Ctrl+F8 on the keyboard. If the tower is already visible, press Ctrl+F9 to move keyboard focus to the tower.
When the AceText Tower is visible, the list of clips that is normally shown at the left hand side of the AceText Editor is then shown by the AceText Tower instead. The advantage is that you can make the AceText Tower very tall, so you can see a large number of clips in the list, without having to make the AceText Editor large as well. This way you could dock the AceText Tower to the left hand side of your computer’s monitor, and the AceText Editor to the bottom. This maximizes the amount of information AceText shows you, without covering the entire screen.
When reusing clips without editing them, show the AceText Tower and then hide the AceText Editor by clicking the AceText Editor button on the main toolbar. You can then position the AceText Tower and the application you are working with side by side. This way, you can see the maximum number of clips while AceText still takes up relatively little screen space.
At the top, the AceText Tower shows an abbreviated main toolbar. Below it, a list shows the names of the available collections. Click on a name in the list to switch to that collection. If the list is too short, move the splitter just below the list (above the second toolbar) to make it taller. The second toolbar is a shorter version of the collection toolbar, with the following commands. If you use the AceText Editor and AceText Tower at the same time, then the buttons for duplicating, moving, and deleting clips are only available on the AceText Tower.
 Duplicate Clips
Duplicate Clips
 Move Clips
Move Clips
 Move Up
Move Up
 Move Down
Move Down
 Move to Top
Move to Top
 Move to Bottom
Move to Bottom
 Delete Clips
Delete Clips
 Copy to Clipboard
Copy to Clipboard
 Paste as New Clip
Paste as New Clip
Use the drop-down list and buttons at the bottom to search through and filter the collection, just like you can do with the Search box and buttons on the Collection Tabs.