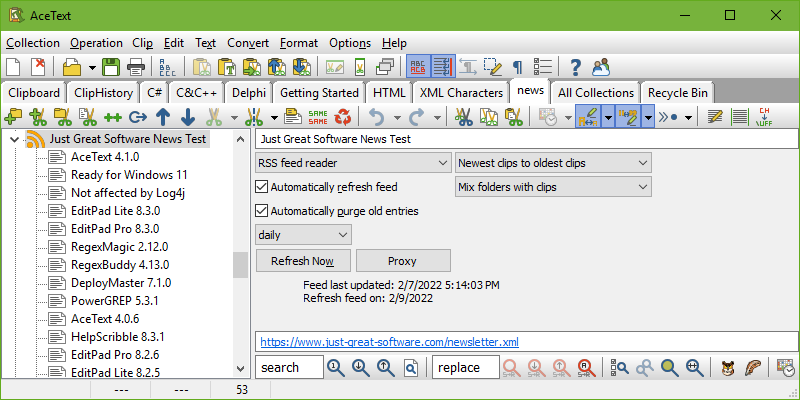
RSS feeds are a great way to stay up to date about all sorts of information and news on the Internet, and to keep other people up to date about your company, your web site, or whatever people would like to keep track of. While RSS feeds originally became popular as an easy way to read blogs, today they’re used to distribute and gather all kinds of information.
At Just Great Software (developers of AceText), we currently publish an RSS feed at https://www.just-great-software.com/newsletter.xml which announces new releases and updates to our products. It also has regular “tips and tricks sections” explaining how to get the most out of our products.
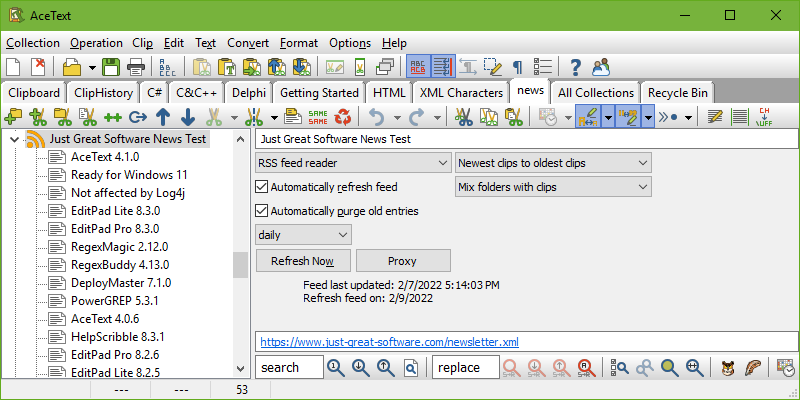
To retrieve an RSS feed with AceText, click the  New Folder button. Select “RSS feed reader” in the “Kind” drop-down list in the folder’s properties. Several new options will appear. At the bottom of the AceText Editor, enter or paste the URL of the RSS feed, e.g. https://www.just-great-software.com/newsletter.xml. AceText can read both RSS and Atom feeds, and supports all revisions of these two feed formats.
New Folder button. Select “RSS feed reader” in the “Kind” drop-down list in the folder’s properties. Several new options will appear. At the bottom of the AceText Editor, enter or paste the URL of the RSS feed, e.g. https://www.just-great-software.com/newsletter.xml. AceText can read both RSS and Atom feeds, and supports all revisions of these two feed formats.
To retrieve the feed’s contents, click the Refresh Now button. The button will become disabled, indicating AceText is busy retrieving the feed. You can continue working with AceText while the feed is being retrieved. When AceText has downloaded the feed, it will add all of the feed’s entries as clips inside the RSS reader folder. These clips are just like all other clips, and you can copy or move them into other folders or collections for safekeeping if you like.
If your computer connects to the Internet through a proxy server, click the Proxy button to inform AceText of the details of your proxy server. You only need to do this once. This setting is stored with AceText’s preferences rather than in your clip collection.
When a publisher adds a new item to an RSS feed, the oldest item is usually dropped from the feed. If you turn on “automatically purge old entries” for the RSS reader folder in AceText, AceText will delete all clips in the RSS reader when retrieving an updated feed. This way only entries still present in the feed will be stored. If you turn off “automatically purge old entries”, AceText doesn’t remove any clips from the RSS reader folder. AceText will use the unique ID that RSS feeds assign to their entries to prevent adding duplicate entries.
If a feed is updated regularly, you can tell AceText to automatically refresh the feed. If the feed itself doesn’t specify a “time to live”, you can choose how often AceText should refresh the feed yourself, ranging from hourly to daily.
You can create subfolders inside an RSS reader folder. These subfolders will not be affected by refreshing the RSS feed. A single AceText collection can contain as many RSS reader folders as you want.
Once you’ve added and refreshed a feed, you can read it right within AceText. Each clip in the RSS reader folder stores the text of one entry. AceText will show you the raw contents, HTML tags and all. Some RSS feeds may contain only summaries rather than complete articles. To read the entry in your web browser, double-click its URL, press Ctrl+E on the keyboard, or select Clip|Browse to URL in the main menu.
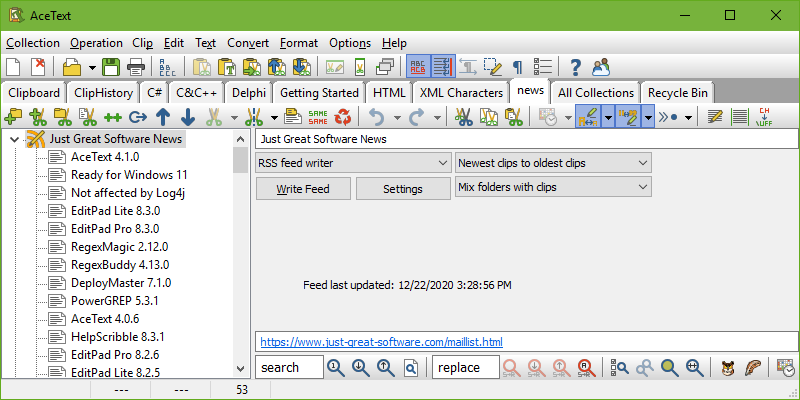
Publishing your AceText clips as an RSS feed is a handy way to share clips with other people, even if they don’t use AceText. AceText generates standard RSS 2.0 feeds that can be read by all RSS readers.
To create a feed, first put all the items you want to include in the feed into a single folder in your AceText collection. Then click on the folder. Select “RSS writer” in the “Kind” drop-down list for the folder. Two new buttons will appear. Click the Settings button to configure your RSS feed. Click the Write Feed button to save or upload your feed as you specified in the settings. Uploading a feed via FTP is done in the background. You can continue using AceText in the mean time. When AceText is done, the Write Feed button will become enabled again, and AceText will indicate the date and time it last successfully uploaded the feed.
You have to put all the clips you want to include in the RSS feed directly under the RSS writer folder. Clips in subfolders will not be included in the feed. RSS feeds do not support folders. AceText does allow you to put subfolders under RSS writers. This way you can create subfolders like “drafts” or “old entries” to store clips that are related to the feed, but which you don’t want to publish.
When preparing clips to be published in an RSS feed, set the clip’s URL to a web page with more information about the entry. Some RSS readers, such as the one built into the Firefox web browser, will only display the clip’s label, and open the associated URL when the user clicks on it instead of displaying the clip’s text.
When AceText writes your RSS feed, it assigns a unique ID to each clip. This ID is not visible in AceText, but will be saved in your AceText collection. If you edit the clip and publish your feed again, the clip’s entry in the feed will have the same ID. Feed readers, including AceText, will see the entry as an updated version of the entry in the previous feed, because the ID is still the same, and replace the old entry with the new one. In AceText, this makes no difference when “automatically purge old entries” is on in the RSS feed reader. It does make a difference when the option is off: the old version of the clip will be replaced rather than kept.
What the previous paragraph really means is that if you want to add a new entry to your RSS feed, you should create a new clip, instead of editing an old clip. If you want to base a new entry on an old one, make a copy of the old clip, and edit and publish the copy. The clip’s unique ID is not copied over when you copy clips (otherwise it wouldn’t be a unique ID).