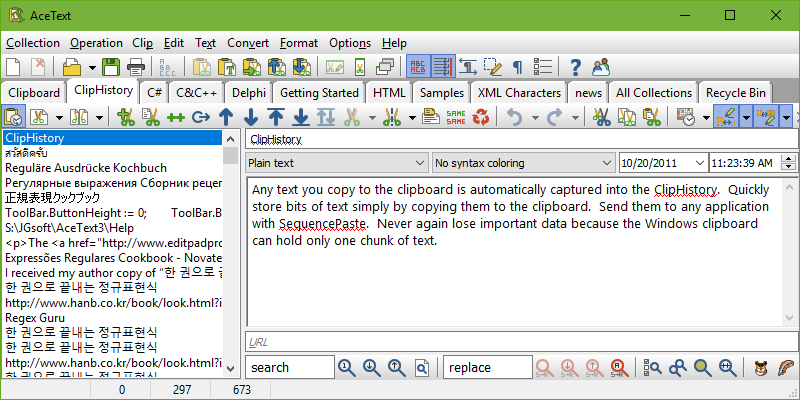
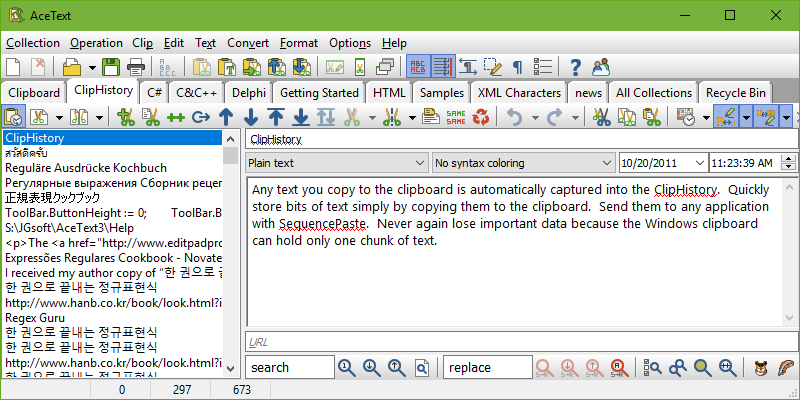
By default, AceText automatically grabs all text that you copy to the clipboard, regardless of the application you copied it from. Each time you copy some text, a new clip is added to the top of the ClipHistory. You can toggle this on and off via the  Automatic Capture button on the toolbar. If you prefer to disable automatic capture, you can enable manual capture in the Hotkeys Preferences. When using manual capture, you need to press a hotkey combination on the keyboard to make AceText capture the text on the clipboard into the ClipHistory.
Automatic Capture button on the toolbar. If you prefer to disable automatic capture, you can enable manual capture in the Hotkeys Preferences. When using manual capture, you need to press a hotkey combination on the keyboard to make AceText capture the text on the clipboard into the ClipHistory.
The Windows clipboard can only hold one piece of information, which is often insufficient. AceText’s ClipHistory, however, can hold as many clips as you want. By automatically grabbing all text you copy to the clipboard, AceText enables you to easily work with many bits of text. If you accidentally overwrite the text on the clipboard by copying something else, you can easily put it back on the clipboard again by double-clicking on the clip in the ClipHistory.
To copy and paste many pieces of text from one application into another, first copy all the items in the first application, without bothering to paste them. Then switch to AceText, select the copied items in the ClipHistory, and activate SequencePaste. Then switch to the target application and paste all the items, one after the other. This way of working is much handier than switching back and forth between the two applications, copying and pasting the items one by one.
Sometimes you you can have a mismatch between applications, where one expects you to copy or paste items in a list separately, while the other expects you to copy or paste the list as a whole. You can enable  Auto Append to have the ClipHistory automatically combine separately copied items into one clip. Or you can enable
Auto Append to have the ClipHistory automatically combine separately copied items into one clip. Or you can enable  Auto Split instead to have the ClipHistory automatically split the text that was copied into many smaller clips.
Auto Split instead to have the ClipHistory automatically split the text that was copied into many smaller clips.
If you forgot to save some text that you worked with (using copy and paste) over the past days or weeks, you can retrieve it from the ClipHistory. See Look up and Reuse Text to learn how to do this.
By default, the ClipHistory holds up to 1,000 items and ignores clipboard data larger than 64 KB. You can change these limits in the Operation Preferences. You can also configure whether the ClipHistory grows at the top or at the bottom and how it should respond when you copy the same text to the clipboard more than once.
The clips captured by the ClipHistory are fully editable. You can change the text the clip holds, as well as the label that is displayed in the list of clips. You can change the order of the clips by drag-and-drop, or with the  Move Up and
Move Up and  Move Down buttons. Use the
Move Down buttons. Use the  Duplicate Clips and
Duplicate Clips and  Move Clips buttons to permanently store clips into an AceText collection.
Move Clips buttons to permanently store clips into an AceText collection.
The search box and buttons at the bottom of the ClipHistory tab page enable you to search through and filter the ClipHistory. Enter a search term and click the Find Next or Find Previous button to search for it. You can click the Search Options button to choose which parts of each clip to search through, and whether to search through only the active clip or all clips. If no clip can be found, the button you clicked briefly flashes a “stop” icon.
When you click the Filter button, the list only shows those clips that contain your search term in the clip parts you told AceText to search through. If you change the text in the search box, the list of clips is automatically updated to show only those clips containing the new search text. Click the Filter button again to turn off the filter and make the list show all clips again.
The toolbar on the ClipHistory tab page shows the following buttons:
 Automatic Capture
Automatic Capture
 Auto Append
Auto Append
 Auto Split
Auto Split
 New Clip
New Clip
 Create Clip from Text File
Create Clip from Text File
 Duplicate Clips
Duplicate Clips
 Move Clips
Move Clips
 Move Up
Move Up
 Move Down
Move Down
 Move to Top
Move to Top
 Move to Bottom
Move to Bottom
 Reverse Clips
Reverse Clips
 Merge Clips
Merge Clips
 Split Clips
Split Clips
 Extract Label
Extract Label
 Delete Duplicate Clips
Delete Duplicate Clips
 Cut Clip to Clipboard
Cut Clip to Clipboard
 Copy Clip to Clipboard
Copy Clip to Clipboard
 Paste as New Clip
Paste as New Clip
 Insert Date & Time
Insert Date & Time
 Auto Adjust Case
Auto Adjust Case
 Auto Adjust Quotes
Auto Adjust Quotes
 Visualize Spaces
Visualize Spaces