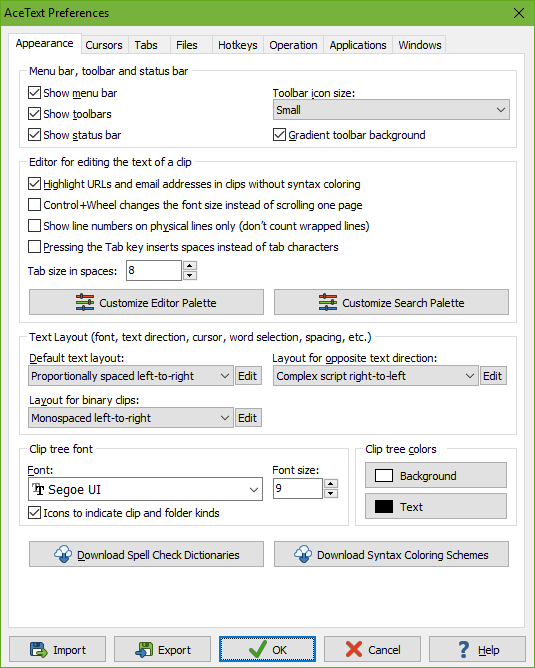
Click on the Preferences button on the main toolbar to access the preferences screen. On the Appearance page, you can change the looks and colors of AceText to better suit your taste and level of eyesight.
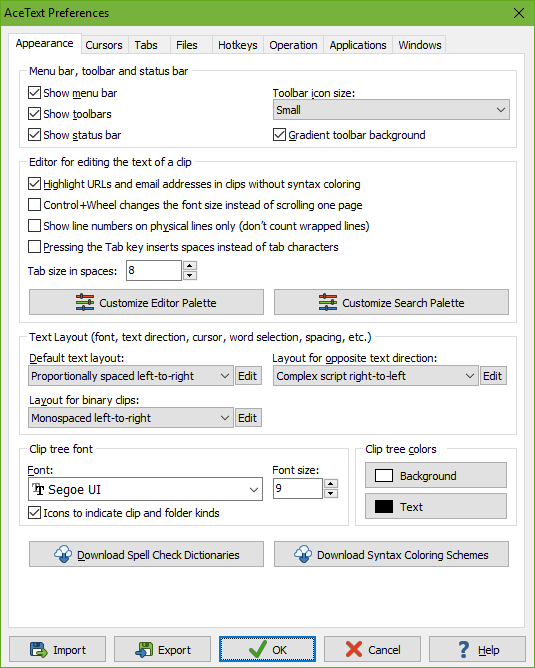
You can choose whether you want to use the menu bar, the toolbars, or both. The menu bar can be easily accessed with Alt+Letter keyboard shortcuts. The toolbars provide direct access to the commands with a single mouse click. A few commands from the Collection menu don’t have toolbar buttons. You can access those with the mouse by right-clicking on a collection’s tab.
You can set the toolbar icon size to small, medium, or large. The medium icons are 25% larger than the small ones. The large icons are 50% larger than the small ones. You can also choose whether the toolbars should use a fancy gradient background, or a flat background. This is purely a matter of taste.
The status bar is the horizontal bar at the bottom of the AceText Editor. It shows helpful hints while you move the mouse pointer over different areas of AceText. It also shows the number of clips in the active collection, and the length of the active clip. You can choose whether it should be visible.
You can the  AceText Editor and
AceText Editor and  AceText Tower buttons on the main toolbar to split AceText’s user interface into two windows. AceText can give each window a separate button on the Windows taskbar. Or it can use a single taskbar button for both windows. Separate taskbar buttons are useful if your PC has multiple monitors and you’ve configured Windows to display a separate taskbar on each monitor. If you place the AceText Tower and AceText Editor windows on separate monitors then the separate taskbar buttons can follow their own window to the taskbar on the same monitor. But if you always have the two windows on the same monitor then it may be annoying to have two taskbar buttons for one application, particularly if you are using an older version of Windows that does not automatically combine taskbar buttons that belong to the same application. Because of these considerations, the option is on by default on a PC running Windows 10 or 11 with multiple monitors. It is off by default on a PC running an older version of Windows and on a PC with only a single monitor.
AceText Tower buttons on the main toolbar to split AceText’s user interface into two windows. AceText can give each window a separate button on the Windows taskbar. Or it can use a single taskbar button for both windows. Separate taskbar buttons are useful if your PC has multiple monitors and you’ve configured Windows to display a separate taskbar on each monitor. If you place the AceText Tower and AceText Editor windows on separate monitors then the separate taskbar buttons can follow their own window to the taskbar on the same monitor. But if you always have the two windows on the same monitor then it may be annoying to have two taskbar buttons for one application, particularly if you are using an older version of Windows that does not automatically combine taskbar buttons that belong to the same application. Because of these considerations, the option is on by default on a PC running Windows 10 or 11 with multiple monitors. It is off by default on a PC running an older version of Windows and on a PC with only a single monitor.
You can toggle the option regardless of your version of Windows or the number of monitors. If you do you need to  Shut Down AceText and restart it for the new option to take effect. The option changes how AceText creates its windows, which it does when you start the application.
Shut Down AceText and restart it for the new option to take effect. The option changes how AceText creates its windows, which it does when you start the application.
The option can also have an impact on how desktop enhancement applications that let you switch between or move around applications treat AceText. They may or may not treat the AceText Editor and AceText Tower as separate windows depending on whether they have separate taskbar buttons. If you find that AceText doesn’t play well with a desktop enhancement application you’re using then try toggling the option for separate taskbar buttons and restart AceText to see if that solves the issue.
Turn on the option “highlight URLs and email addresses in clips without syntax coloring” to make URLs and email addresses clickable in clips for which you did not select a syntax coloring scheme. The URLs and email addresses will be highlighted with the "Syntax: Internet link" color from the color palette.
The checkbox labeled “Control+Wheel changes the font size instead of scrolling one page” lets you choose what happens when you rotate the mouse wheel while holding down the Control key with the mouse hovering over an edit control. If unchecked, the editor scrolls its contents up or down by as many lines as fit in the editor’s height. This lets you scroll rapidly through long clips. If checked, the editor increases or decreases its font size, effectively zooming its contents.
Turn on “show line numbers on physical lines only” to only show a line number on a line if the previous line ended with a line break. This way line numbers do not change when lines are broken up by  Word Wrap. Turn it off to show line numbers for all lines. Use the
Word Wrap. Turn it off to show line numbers for all lines. Use the  Line Numbers item in the Options menu to toggle whether line numbers are shown at all.
Line Numbers item in the Options menu to toggle whether line numbers are shown at all.
Turn on “pressing Tab inserts spaces instead of tab characters” if you want the Tab key on the keyboard to insert the equivalent number of spaces rather than an actual tab character. Use the “tab size in spaces” setting to specify the width of a tab. This option affects both the display width of tab characters in your clips as well as the number of spaces inserted by the Tab key, if you enabled that option. Since the width of a tab is a multiple of the width of a space, tabbed text will only line up in AceText when using a monospaced text layout.
Click the Customize Editor Palette button to customize the color palette used by the AceText Editor. This affects the editor for the body text of the clip as well as the edit boxes for the label, AceType abbreviation, and URL. This includes the actual colors used by the syntax coloring schemes and by clips with emphasis.
Click the Customize Search Palette button to customize the color palette used by the Search and Replace boxes. This includes the syntax colors for regular expressions and replacement strings.
In AceText, a “text layout” is a combination of settings that control how text is displayed and how the text cursor navigates through that text. The settings include the font, text direction, text cursor behavior, which characters are word characters, and how the text should be spaced.
You can select five different text layouts. These are used in different situations:
You can select predefined text layouts from the drop-down lists. Or, you can click the Edit button to show the Text Layout Configuration window to customize the text layouts. This is how you customize the fonts used by the AceText Editor.
The clip tree font is used for the clip tree listing all the clips in the collection. Select a font face from the drop-down list and specify its size in points.
Click the Background and Text buttons to select the colors for the clip tree. Click “Default” in the color picker if you want to use the default window colors specified in the Windows Control Panel.
AceText’s Live Spell Check only works if you have previously downloaded and installed Just Great Software spell checker dictionaries. Click the Download Spell Checker Dictionaries button to download some or all of the spell check dictionaries free of charge.
Click the Download Syntax Coloring Schemes button to download syntax coloring schemes contributed by other users of AceText and other Just Great Software products such as EditPad that use the syntax coloring schemes.
If you would like to create your own syntax coloring schemes, download and install the syntax coloring scheme editor.