Applications Preferences
AceText’s  AcePaste,
AcePaste,  AceType and
AceType and  AceEdit commands, as well as its ability to directly send clips to an application, require AceText to interact with other applications. To do so, AceText makes certain assumptions about the application. These assumptions are valid for most, but not all, Windows applications. On the Applications tab in the Preferences, you can configure how AceText should interact with specific applications.
AceEdit commands, as well as its ability to directly send clips to an application, require AceText to interact with other applications. To do so, AceText makes certain assumptions about the application. These assumptions are valid for most, but not all, Windows applications. On the Applications tab in the Preferences, you can configure how AceText should interact with specific applications.
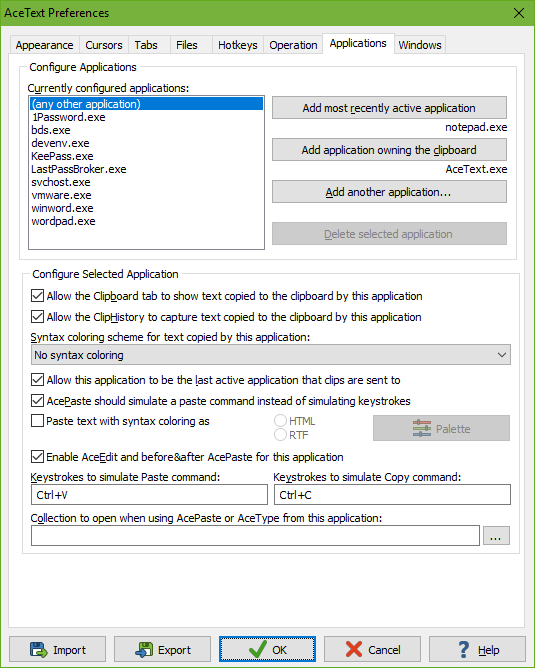
Any Other Application
The topmost item in the list of currently configured applications is always “(any other application)”. The settings you make for this item are used when pasting into a window that is not configured in the Windows Preferences and is not part of an application configured here. Basically, these are your default settings that you can override by configuring a specific application or window.
Preconfigured Applications
Several applications are configured when you first use AceText. This includes the password managers 1Password, KeePass, and LastPassBroker. These are configured to make sure AceText does not accidentally reveal any of your passwords. If you use a different password manager then you should add that too and turn off the “Clipboard tab” and “ClipHistory” options. If your password manager is a browser extension then you won’t be able to configure it separately in AceText. The browser itself will be seen as owning the clipboard. To stop AceText from capturing text copied by browser extensions you need to configure it not to capture anything copied by the browser. You should also consider whether a password manager that transfers passwords via the clipboard is really safe. Just as you can configure AceText to ignore text copied by password managers, a piece of malware could do the opposite an specifically sniff out text copied by password managers. The Windows clipboard is designed to easily share data between applications, not to keep secrets.
A special preconfigured application is svchost.exe. This is executable is part of Windows’s internals. It owns the clipboard when Windows 10 synchronizes the clipboard with your Microsoft account. It is preconfigured to stop the ClipHistory from capturing text that you copied on another computer.
The configurations for Visual Studio (devenv.exe) and RAD Studio (bds.exe) select the C# and Delphi syntax coloring scheme for these applications. When AceText captures text from these programs into the ClipHistory or you paste text as a new clip from these applications then the pasted clip uses the C# or Delphi syntax coloring scheme.
VMware is configured to copy and paste via the clipboard using Ctrl+G Ctrl+V and Ctrl+G Ctrl+C key combinations. The extra Ctrl+G key combination is needed to make VMware direct input to the guest operating system after AceText activates the VMware window.
Microsoft Word (winword.exe) is configured to paste text with syntax coloring as HTML. While Word can also paste RTF, Word seems to interpret colors differently in RTF than AceText does. When using the HTML format, colors appear the same in Word as in AceText.
Microsoft WordPad is configured to paste text with syntax coloring as RTF. WordPad cannot paste HTML. WordPad interprets RTF colors in the same way as AceText does. But WordPad does not correctly handle palettes with the “Editor: plain text” colors set to “Default”. You should select a palette that uses specific colors for plain text. The default configuration for WordPad has AceText use the “harmonized shades print” palette which uses pure black on pure white for plain text.
Adding Applications
AceText identifies applications by the name of their executable file. The Notepad application included with Windows, for example, is identified by its file Notepad.exe which can be found in the c:\Windows folder. You could configure how AceText interacts with Notepad by clicking the “Add another application” button, and selecting Notepad.exe.
Large applications developed with modular programming techniques may consist of multiple executables. AceText may identify the executable by a different one than the .exe you start it with. To configure such an application, switch to the application by clicking on it, and then switch back to the Preferences screen in AceText. Click the button “Add most recently active application” to configure the application you just briefly switched to. The application’s executable file name will be indicated below the button, and added to the list. This button uses the same method as the  AcePaste and
AcePaste and  AceType commands to identify the target application for pasting.
AceType commands to identify the target application for pasting.
The AceEdit button, the Clipboard tab and the ClipHistory use a slightly different method. They identify the application by checking which executable file last copied something onto the Windows clipboard. Normally this is the same .exe as the application switching method identifies. But it can be different for large, modular applications. To configure a particular application, simply switch to it, copy something to the clipboard in it, and switch back to the Preferences screen in AceText. Click the button “Add application owning the clipboard” to configure the application that you just told to copy something to the clipboard. The application’s executable file name will be indicated below the button, and added to the list.
Due to security restrictions imposed by Windows, AceText cannot identify applications that are running “as administrator” (unless AceText itself is also running as administrator, which we do not recommend). AceText indicates such applications with the (as administrator) placeholder. If you want to configure such applications, you’ll have to do so on the Windows tab in the Preferences.
It is possible for the clipboard to have no owner at all. AceText indicates that situation with the (none) placeholder. This is normal if you closed the application that copied the text that is still held by the clipboard. But some applications deliberately try to hide their ownership of the clipboard by using a temporary window handle to copy text to the clipboard and then immediately destroying that window handle before other applications like AceText can look at the clipboard. The desktop application for the BitWarden password manager, for example, behaves this way. This means you cannot use the settings on the Applications or Windows tabs to prevent AceText from capturing passwords copied by BitWarden. Instead you need to use the setting on the Operation tab to stop the ClipHistory from capturing text from all such applications.
Each application can be configured only once. AceText lists them in alphabetic order.
Clipboard Security
The Clipboard Tab in AceText allows you to directly view the contents of the Windows clipboard, and even edit them. There may be situations in which you’d rather not make the contents of the clipboard visible, in case somebody is looking over your shoulder. A particular example are password management utilities that help you remember passwords. Many of these copy the password to the clipboard, expecting you to paste it wherever the password is needed. Obviously, you don’t want AceText to show your passwords in plain view. Therefore, you should add your password manager to AceText’s list of configured applications, and turn off the “allow Clipboard tab to show text copied to the clipboard by this application” option. If an application is not configured for special treatment in AceText, the Clipboard tab will show whatever it copies to the clipboard.
You should also turn off the “allow the ClipHistory tab to capture text copied to the clipboard by this application” option for password managers and other applications copying sensitive stuff. By default, the ClipHistory tab captures any text you copy to the clipboard, and stores up to 1,000 items. You should also turn off this option for applications that improperly use the clipboard as a temporary holding space, or from which you copy things you never need AceText to remember for you. This helps to declutter the ClipHistory, making it easier for you to find the important stuff that AceText should remember.
If you turn off both these options, then AceText assumes the application places sensitive data on the clipboard. If you use the  Paste as New Clip command while the application owns the clipboard then AceText pastes the text as a secret clip.
Paste as New Clip command while the application owns the clipboard then AceText pastes the text as a secret clip.
Syntax Coloring Scheme
You can select any syntax coloring scheme that you have installed as the default for the application. When AceText captures text that was copied by the application, whether that is automatically into the ClipHistory or manually by the  Paste as New Clip command, the clip will use this syntax coloring scheme.
Paste as New Clip command, the clip will use this syntax coloring scheme.
You can download additional syntax coloring schemes via the button on the Appearance Preferences. You can create your own with the syntax coloring scheme editor.
Pasting into Applications
You can turn on  Double-Click Sends Clip on the main toolbar or in the Operation menu to make AceText paste clips directly into the most recently active application when you double-click the clips. By default, any application is fair game for pasting this way. If you have certain applications that you never paste into from AceText, you can configure them and turn off the option “allow this application to be the last active application that clips are sent to”. Then, double-clicking on a clip will never paste into that application. If it is the most recently active one, AceText will paste in the second most recently active one. (And if you disabled that one too, in the third most recently active, ad infinitum.). This option only affects the double-click or Ctrl+Enter direct sending. Even when it’s off, you can still use AcePaste, AceType or a simple paste command to paste AceText clips into the application.
Double-Click Sends Clip on the main toolbar or in the Operation menu to make AceText paste clips directly into the most recently active application when you double-click the clips. By default, any application is fair game for pasting this way. If you have certain applications that you never paste into from AceText, you can configure them and turn off the option “allow this application to be the last active application that clips are sent to”. Then, double-clicking on a clip will never paste into that application. If it is the most recently active one, AceText will paste in the second most recently active one. (And if you disabled that one too, in the third most recently active, ad infinitum.). This option only affects the double-click or Ctrl+Enter direct sending. Even when it’s off, you can still use AcePaste, AceType or a simple paste command to paste AceText clips into the application.
When pasting directly in an application, whether because you double-clicked on a clip or used  AcePaste or
AcePaste or  AceType, AceText can perform the paste in two ways. One way is for AceText to copy the clip to the clipboard, and then simulate a key combination to make the application paste the clip. For unconfigured applications, AceText will use this method, and simulate a Ctrl+V keystroke. If you turn on the option to use this method, you can also configure the keyboard shortcut AceText should simulate. This is the shortcut that you would use to manually paste into the application.
AceType, AceText can perform the paste in two ways. One way is for AceText to copy the clip to the clipboard, and then simulate a key combination to make the application paste the clip. For unconfigured applications, AceText will use this method, and simulate a Ctrl+V keystroke. If you turn on the option to use this method, you can also configure the keyboard shortcut AceText should simulate. This is the shortcut that you would use to manually paste into the application.
The other way to “paste” directly is for AceText to simulate keystrokes for the entire clip. AceText will activate the target application, and pretend that you typed in the whole clip’s text on the keyboard. The disadvantage of this method is that AceText can only send up to 5,000 characters this way, because Windows limits the number of keystrokes that can be simulated. This method also doesn’t support “before and after” clips. It will combine the “before” and “after” parts into a single block of text when sending such clips.
In the Hotkeys Preferences you can configure  AcePure to paste the text on the clipboard directly into the target application. If you do so then AcePure too uses the application’s settings to either simulate the keyboard shortcut for pasting or to simulate the keystrokes to type the text on the clipboard into the target application.
AcePure to paste the text on the clipboard directly into the target application. If you do so then AcePure too uses the application’s settings to either simulate the keyboard shortcut for pasting or to simulate the keystrokes to type the text on the clipboard into the target application.
Paste Text with Syntax Coloring
When pasting a clip that uses a syntax coloring scheme or that has emphasis directly into an application, AceText can format the clip as HTML or as RTF to preserve the clip’s colors or emphasis. This is only possible when pasting via the clipboard by simulating a Paste command. You can experiment with which format works best with each target application. Some support HTML or RTF but not both. Some do support both but give better results with one over the other.
If you do enable HTML or RTF you can also select a color palette that AceText should use to base the HTML or RTF colors on. You should select a palette that fits well with the colors used in the target application. When pasting into a word processor while working on a document intended for printing, for example, you’ll probably want to select one of AceText’s printing palettes that have dark text on a white background.
Grabbing Text from Applications
There are two situations in which AceText will try to grab text from an application. The first is when you use the  AceEdit command. AceText will simulate a keyboard shortcut to make the active application copy the selected text to the clipboard, so you can edit it on the Clipboard tab.
AceEdit command. AceText will simulate a keyboard shortcut to make the active application copy the selected text to the clipboard, so you can edit it on the Clipboard tab.
The other situation occurs when you try to paste a “before and after” clip into an application that is not AceText-aware using either  AcePaste,
AcePaste,  AceType or the double-click method. Since the Windows clipboard can only hold one bit of text, and not two like “before and after” clips use, AceText can’t paste such clips directly. Instead, AceText will simulate a keyboard shortcut to make it copy the selected text to the clipboard. When the application does this, AceText updates the text on the clipboard to put the “before and after” clip around it. Then AceText simulates the paste shortcut as it always does.
AceType or the double-click method. Since the Windows clipboard can only hold one bit of text, and not two like “before and after” clips use, AceText can’t paste such clips directly. Instead, AceText will simulate a keyboard shortcut to make it copy the selected text to the clipboard. When the application does this, AceText updates the text on the clipboard to put the “before and after” clip around it. Then AceText simulates the paste shortcut as it always does.
For unconfigured applications, AceText will simulate a Ctrl+C keyboard shortcut to make the application copy the clip.
Configuring Keystrokes
If you’ve turned on the AcePaste option, you can enter the keystrokes AceText should simulate to make the application paste the clipboard’s contents. By default, this is the Ctrl+V keyboard shortcut, which is the standard shortcut for pasting in Windows applications. Shift+Insert is also a common shortcut. If your application doesn’t have a keyboard shortcut, but does have an Edit|Paste menu item, you can enter Alt+E P as the keystrokes. Essentially, you need to enter the keystrokes that you would type when telling the application to paste. If an application can only paste using the mouse, you’ll need to turn off the option to simulate the paste command.
If you’ve turned on the AceEdit option, you can also configure the keystrokes AceText should simulate to make the application copy the selected text to the clipboard. The standard Windows shortcut is Ctrl+C. Another common key combination is Ctrl+Insert. The Edit|Copy menu item is commonly accessed with Alt+E C.
To enter the keystrokes, click on the edit field, and then simply press the keys. E.g. press Ctrl+V on the keyboard to enter the Ctrl+V key combination. If you press multiple key combinations, AceText will add them in sequence. Press Backspace if you pressed the wrong key.
Collection To Open When Using AcePaste or AceType
When pressing the  AcePaste or
AcePaste or  AceType hotkey, AceText normally pops up showing whichever collection it was showing last time you were using it. You can make it open a specific collection when using AcePaste or AceType while working with an application. Simply specify the path to a collection that you have previously saved. You can click the (...) button to select the file. This way you can have one collection for each application, and always have the right collection ready for each application. You can make AceText open your HTML collection when using your HTML editor, for example.
AceType hotkey, AceText normally pops up showing whichever collection it was showing last time you were using it. You can make it open a specific collection when using AcePaste or AceType while working with an application. Simply specify the path to a collection that you have previously saved. You can click the (...) button to select the file. This way you can have one collection for each application, and always have the right collection ready for each application. You can make AceText open your HTML collection when using your HTML editor, for example.
 AcePaste,
AcePaste,  AceType and
AceType and  AceEdit commands, as well as its ability to directly send clips to an application, require AceText to interact with other applications. To do so, AceText makes certain assumptions about the application. These assumptions are valid for most, but not all, Windows applications. On the Applications tab in the Preferences, you can configure how AceText should interact with specific applications.
AceEdit commands, as well as its ability to directly send clips to an application, require AceText to interact with other applications. To do so, AceText makes certain assumptions about the application. These assumptions are valid for most, but not all, Windows applications. On the Applications tab in the Preferences, you can configure how AceText should interact with specific applications.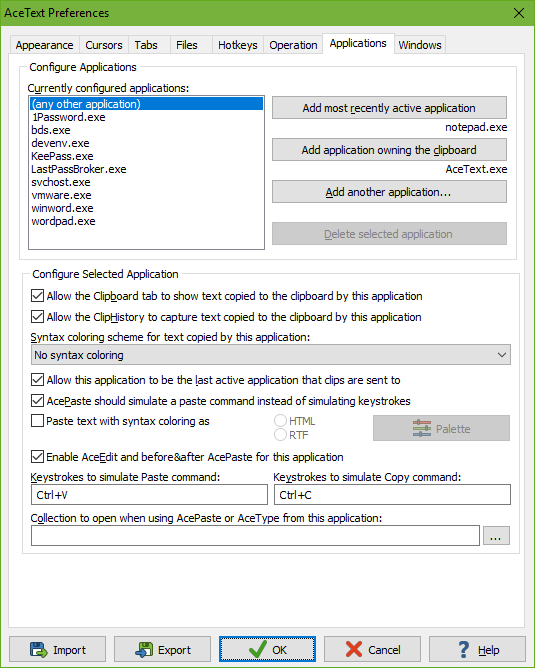
 Paste as New Clip
Paste as New Clip Double-Click Sends Clip
Double-Click Sends Clip AcePure
AcePure