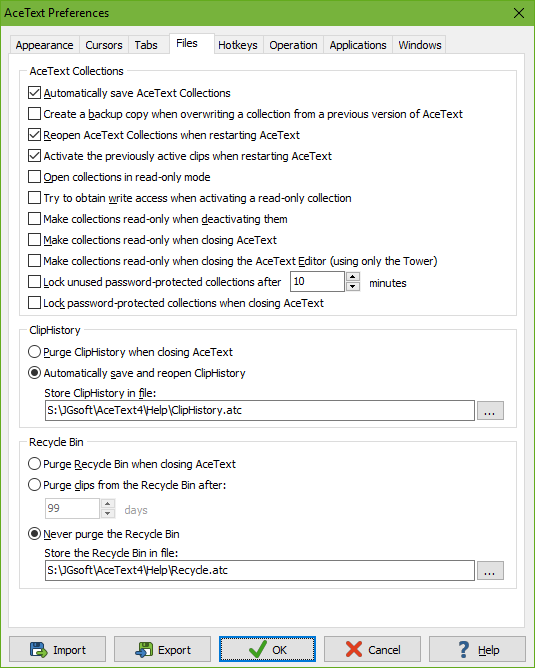
Click on the Preferences button on the main toolbar to access the preferences screen. On the Files page, you can change how AceText saves your collections and the ClipHistory and Recycle Bin.
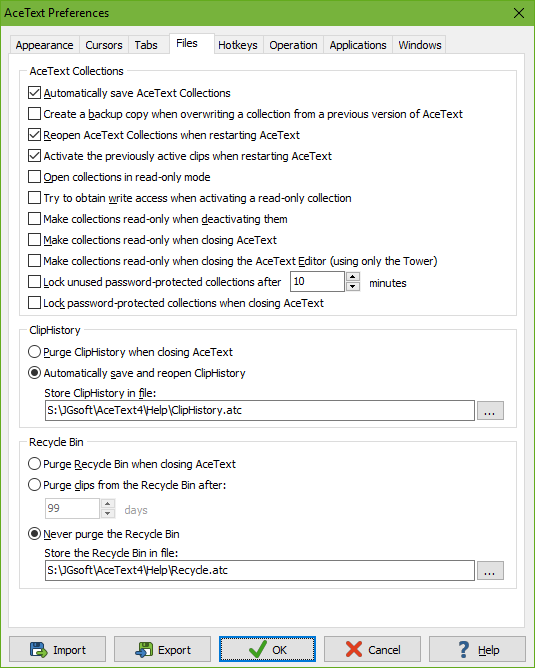
By default, the option to automatically save AceText collections is on. AceText will then regularly save your collections, and make sure everything is saved when you close AceText, without asking. This way, you never lose any clips, and you never have to worry about saving.
If you turn off this option, AceText will ask you if you want to save modified collections when you close AceText. You will also need to click the Save button regularly when working for an extended period of time with AceText, to make sure you do not lose any clips in case of a power failure or system crash. If you are not sure whether to turn this option on or off, turn it on.
When you turn on “Reopen AceText Collections when restarting AceText” all collections that you had open when you last shut down AceText are automatically reopened the next time you start it. If you tend to work with the same collections every day, turn this option on. If you do, then you can also turn on “Activate the previously active clips when restarting AceText” so that each automatically reopened collection will be showing the same clip that it was showing when you last shut down AceText. Otherwise AceText shows the first item in each collection. This option does not affect collections that were not open when you last shut down AceText. If you open another collection then AceText initially shows the first item in the collection.
Turn on “Open collections in read-only mode” if you work with collection files that are stored on your local network and that are also used by other users, and most of the time you don’t modify the collections. Since only one user can have write access to a collection at any time, opening collections as read-only by default gives others the opportunity to gain write access if they need it. You can use the Read Only item in the Collection menu to modify a collection that was opened as read-only.
If you’ve turned on any of the options to automatically make collections read-only, then you may also want to turn on the option “Try to obtain write access when activating a read-only collection.” When this option is on, AceText will try to obtain write access to a collection when you click on its tab. If write access can be obtained, you’ll be able to modify the collection. If not, the collection will stay read-only. AceText will try to obtain write access again next time you switch to that collection. Turning on this option also makes read-only collections available as destinations for the  Duplicate Clips and
Duplicate Clips and  Move Clips commands.
Move Clips commands.
The option “Make collections read-only when deactivating them” is the counterpart to the option above it. Whenever you activate a collection by clicking on its tab, all other collections are automatically made read-only. Any modifications you made to those collections are saved first. Turning on this option along with “open collections in read-only mode” gives others maximum opportunity to modify the collections.
When you close AceText by clicking the X button on its window caption, AceText doesn’t shut down completely. It keeps running in the background so that features like the ClipHistory and AcePaste can continue to work. AceText also keeps a lock on all collection files that aren’t read only, preventing other people and applications from modifying them. Since you can’t modify collections while AceText is closed anyway, turning on “Make collections read-only when closing AceText” gives others the opportunity to modify them when you’re not.
Your ability to edit collections is limited when using the AceText Tower without the AceText Editor. When using AceText this way, you’re probably only pasting text from existing collections rather than editing collections. Turning on “Make collections read-only when closing the AceText Editor (using only the Tower)” you can give others the opportunity to modify collections when you’re not editing them.
Turn on “Make unused collections read-only after X minutes” to automatically make collections read-only after a certain period of inactivity. The usage timer is reset whenever you modify the collection or select a clip or folder in the collection. This option can make the active collection read-only if you leave AceText unattended. It can make other collections read-only while you're working with AceText. The main reason to turn on this option is to make sure you don’t block other people from modifying a shared collection that you have open if you leave AceText running and your computer doesn’t soon go to sleep when you leave it unattended. If your computer does go to sleep then AceText makes all collections read-only if you turned on at least one of the 3 options to open collections read-only, to make collections read-only when deactivating them, or to make all collections read-only when closing AceText.
Turn on “Lock unused password-protected collections after X minutes” to automatically lock collections for which you previously set a password after a certain period of inactivity. The usage timer is reset whenever you modify the collection or select a clip or folder in the collection. Unused collections are automatically locked regardless of whether AceText is open or closed or whether the collection’s tab is the active tab or not.
Turn on “Lock password-protected collections when closing AceText” if you want to automatically lock all open password-protected collections when you close AceText. AceText keeps running in the background when you close it, showing its icon next to the system clock. The ClipHistory is not automatically locked, so AceText can keep capturing clips in the background. Regardless of this option, all collections are locked when you shut down AceText completely, and when your computer goes into standby or hibernation mode.
By default, AceText automatically captures all text that is copied onto the clipboard into the ClipHistory. You can configure this in the Operation Preferences.
In the Files Preferences, you can determine if and where the ClipHistory is saved. If you select to purge the ClipHistory, it will not be saved, and the ClipHistory tab will be empty the next time you start AceText. Alternatively, you can choose to make the ClipHistory permanent by automatically saving and reopening it. Click the (...) button to select the location where you want AceText to save the ClipHistory. By default, it is saved in your “My Documents” folder.
When you delete a clip, it is not really deleted but merely moved into the recycle bin. You can restore the clip from the recycle bin, until it is purged from the recycle bin.
You can choose to automatically purge the recycle bin when you close AceText. With this option, you cannot recover deleted clips after you closed AceText. The benefit is that the recycle bin is not cluttered by old clips, making it more easy to restore a recently deleted clip.
The other two options will save the recycle bin into a file each time you close AceText. Click the (...) button to select the location where you want AceText to save the recycle bin. By default, it is saved in your “My Documents” folder. If you select to purge clips after a certain number of days, AceText will remove clips that were deleted more than that number of days ago when you restart AceText. If you choose to never purge the recycle bin, you will need to clean it out manually every now and then, to prevent an unwieldy number of old clips from taking hold in the recycle bin. That is not a problem for AceText, but would make it difficult for you to find a recently deleted clip you want to restore.