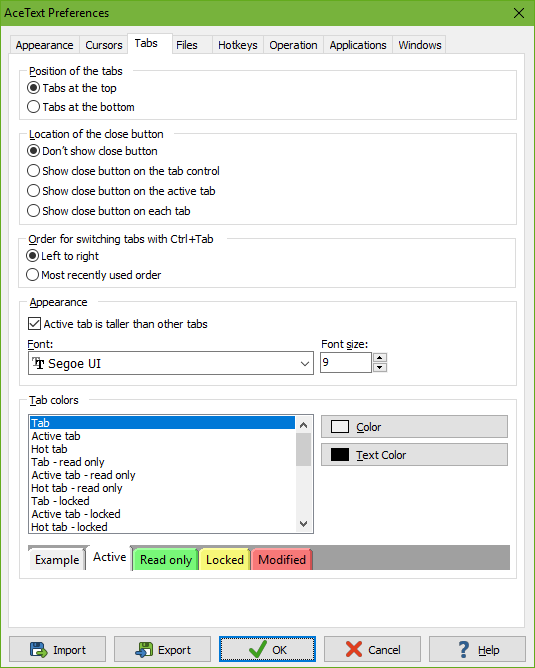
On the Tabs tab in the Preferences screen, you can configure the looks and behavior of AceText’s tab pages.
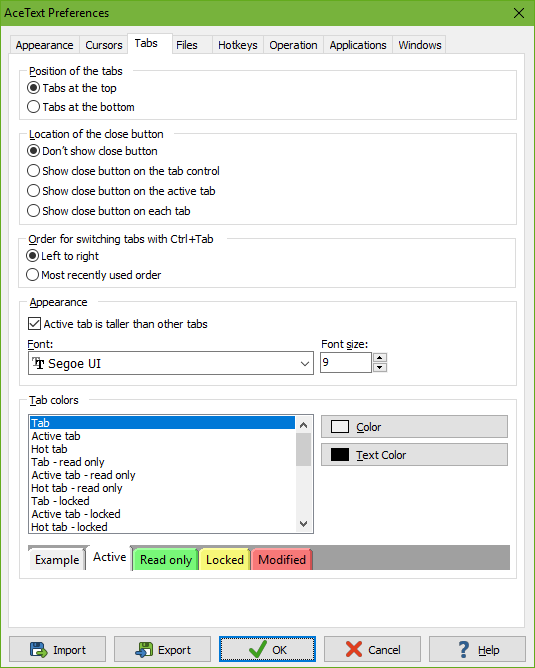
You can choose to have tabs appear at the top, between the main toolbar and the collection toolbar. Or, you can have the tabs appear at the bottom, above the status bar.
AceText can show an X button to make it easy to close tabs. You can have one close button at the right hand edge of the tab control, after the last tab. Clicking this closes the active tab. Alternatively, you can have a close button directly on the tab. You can have it on the active tab only, or on each tab. A close button on each tab makes it easy to close tabs with a left click, but you have to be careful not to accidentally close tabs when switching between them.
If you choose not to show the close button, you can still close the active tab with the  Close Collection on the main toolbar. You can close any collection tab by clicking on it with the mouse wheel. Not showing the close button allows more tabs to fit on the screen.
Close Collection on the main toolbar. You can close any collection tab by clicking on it with the mouse wheel. Not showing the close button allows more tabs to fit on the screen.
The Clipboard, ClipHistory, All Collections, and Recycle Bin tabs that handle special functions in AceText cannot be closed. The X button is grayed out for these tabs and clicking it has no effect.
Pressing Ctrl+Tab on the keyboard switches between tabs. If you turn on “use most recent order when switching tabs with Ctrl+Tab”, then pressing Tab repeatedly while holding down Ctrl moves back through tabs you’ve previously activated, in reverse order. When you release the Ctrl key after pressing Tab one or more times, the tab that is activated is moved to the last position in the list of recently activated tabs. So if you press Ctrl+Tab and release both keys and do this repeatedly, you’ll be switching back and forth between two collections. Essentially, Ctrl+Tab switches between collections in AceText like Alt+Tab switches between application in Windows.
If you turn off “use most recent order when switching tabs with Ctrl+Tab”, pressing Ctrl+Tab moves through the tabs from left to right, and pressing Shift+Ctrl+Tab moves through tabs from right to left.
The tab of the active collection has a different color than the other tabs. If this distinction is not clear enough, you can either change the tab colors as explained below or turn on “active tab is taller than other tabs”. When this option is selected, the active tab will have a larger height and a piece of background will be visible above all the other tabs. Turning off this option gives the tab control a much more compact look.
You can also change the font and font size used for the captions shown on the tabs. A bigger font is more readable but allows fewer tabs to fit on the screen.
You can configure the colors of the tabs. Select an item in the list and click the Color and Text Color buttons to change the background and text colors of the selected tab style.